زمان: ۱:۱۰ ثانیه
حجم: ۱۴.۹ مگابایت
سطح :نیمه پیشرفته
حداقل نسخه مورد نیاز : Photoshop cc – فتوشاپ سی سی
اولین قدم: اضافه کردن فضا به عکسمان در فتوشاپ:
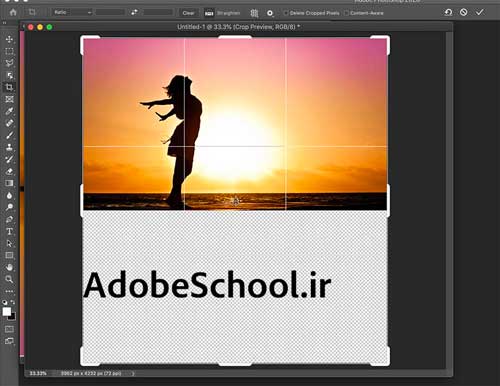
عکسمان را در فتوشاپ باز میکنیم ابزار crop فتوشاپ را انتخاب میکنیم و دستهی پایینی کادر crop را میگیریم و کمی فضا به تصوریمان اضافه میکنیم
قدم دوم: کپی گرفتن از لایه در فتوشاپ
با زدن کلیدهای ctrl و j از لایهی اصلی تصویرمان در فتوشاپ یک کپی میگیریم.
قدم سوم: تغییر اندازه و شکل تصویر در فتوشاپ:
با زدن کلیدهای Ctrl + t دستور free transform را فعال میکنیم
روی تصویر در فتوشاپ کلیک راست میکنیم و گزینه Flip Vertical را انتخاب میکنیم .
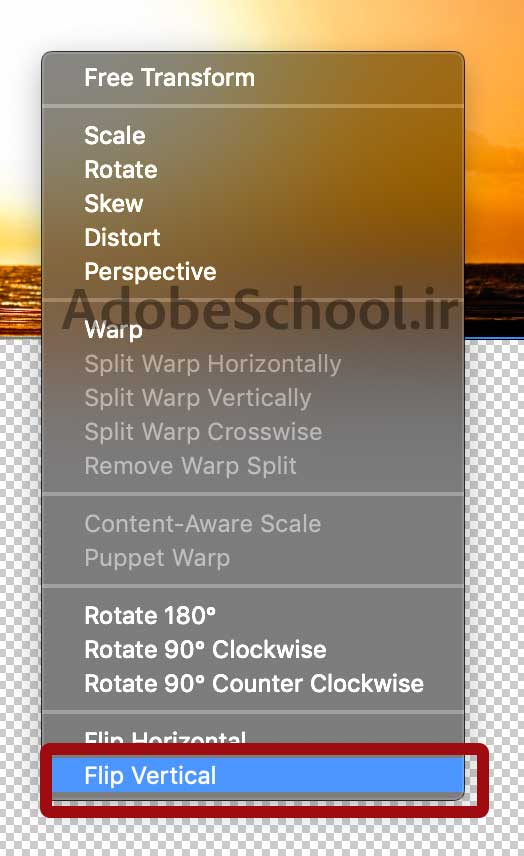
قدم چهارم: جابجایی و وارانه کردن یک لایه در فتوشاپ
همانطور که در ویدیوی آموزش فتوشاپ این آموزش خواهید دید لایه دوم را با کمک ابزار Move فتوشاپ به پایین تصویر منتقل میکنیم ولی لبههای آن را کمی روی تصویر اصلی قرار خواهیم داد
قدم پنجم: ساخت Layer Mask در فتوشاپ
یک لایهی ماسک برای لایه دوم میسازیم
قدم ششم: حذف بخشی از تصویر با استفاده از Layer Mask
با ابزار براش فتوشاپ و رنگ جلویی سیاه رنگ شروع میکنیم به کشیدن به قسمتهایی که روی تصویر اصلی قرار دارد.
قدم هفتم: محو کردن و افکت حرکت ساختن بخشی از تصویر در فتوشاپ
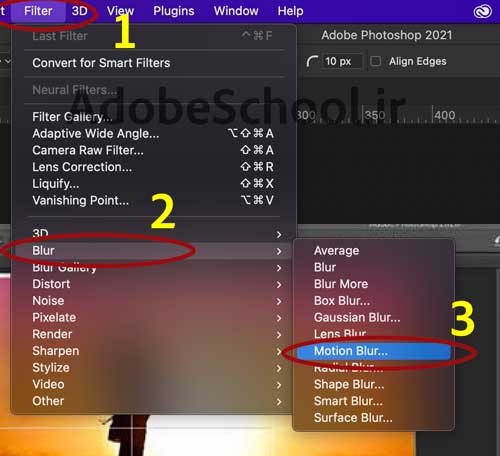
حالا باید برویم به منوی فیلتر فتوشاپ و از آنجا به منوی Blur و بعد گزینه Motion Blur را انتخاب کنیم
قدم هشتم :
مقدار زاویه و فاصله رو نسبت به انعکاسی که میخواهیم بسازیم وارد میکنیم
قدم نهم:
همچنان که در پنل لایه های فتوشاپ روی لایه دومی هستیم. دوباره به سراغ منوی فیلتر بالای فتوشاپ میروم و این بار از قسمت blur، گزینه Gaussian blur را انتخاب میکنیم.
از پنجرهی باز شده مقدار برای این بلر انتخاب میکنیم مثلا اینجا ۱و اوکی میکنیم
قدم دهم:
در آخرین قدم این آموزش فتوشاپ بهتراست بازهم به دستور free transform بریم و نقطه پایین را با نگه داشتن کلید shift ( در فتوشاپ های جدید) بگیریم و بکشیم به سمت پایین تا افکت انعکاس بهتری داشته باشیم
•• اگر سوالی یا ابهامی دارید خوشحال میشویم زیر همین صفحه در قسمت دیدگاهها بنویسید ••



