برای اینکه افکت خط خطی داشته باشیم میتوانیم یک لایه سیاه رنگ ایجاد کنیم و با استفاده از لایه ماسک یک افکت جذاب ایجاد کنیم
ساخت یک لایه رنگ ثابت:
اولین قدم برای ساخت یک افکت خط خطی در فتوشاپ باید یک لایه ثابت رنگی بسازیم
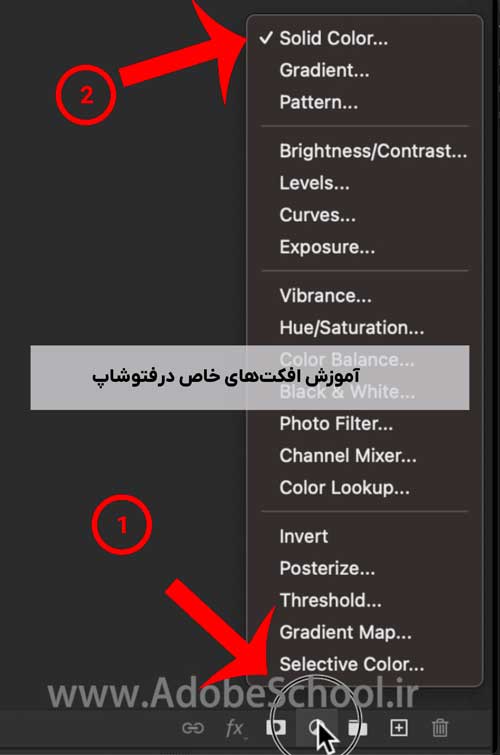
با کلیک روی آیکون اجاسمنت در پایین قسمت پنل Layers در فتوشاپ یک لایه solid color میسازیم
در پنجره color piker رنگ مشکی را انتخاب میکنیم و اوکی میکنیم
تبدیل لایه Background به یک لایه معمولی:
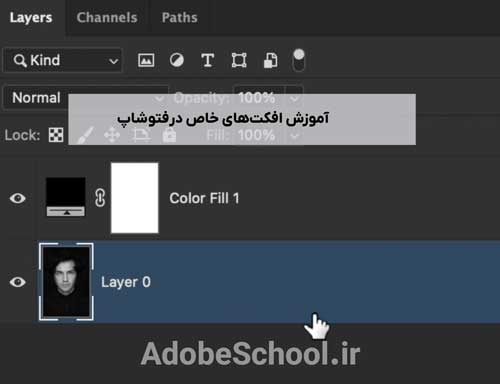
برای اینکه لایه بکگراند را به یک لایه معمولی تبدیل کنیم کافیست روی آیکون قفلِ لایه کلیک کنید تا لایه Background به Layer 0 تبدیل شود
تغییر ترتیب لایهها در فتوشاپ:
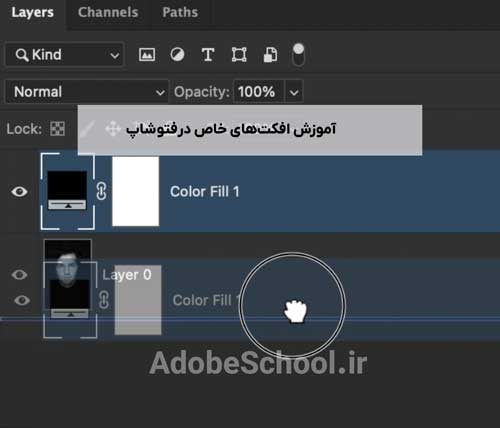
برای اینکه لایه color fill 1 به پایینترین لایه منتقل کینم بعد اینکه لایه بکگراند را به یک لایه معمولی تبدیل کردیم. با کلیک روی لایه و درگ آن به زیر لایهی صفر، آنرا پایین لایه قرار میدهیم
ایجاد لایه ماسک برای لایه پرتره:
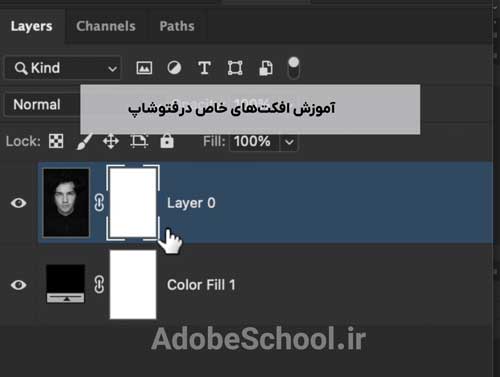
برای اینکه برای لایه بالایمان یک لایه ماسک کنیم کافیست روی لایه آن کلیک کنیم تا هایلایت شود.
حالا با زدن روی آیکون ماسک در پایینترن قسمت لایه،یک لایه ماسک برای آن میسازیم
معکوس کردن لایهی ماسک در فتوشاپ:
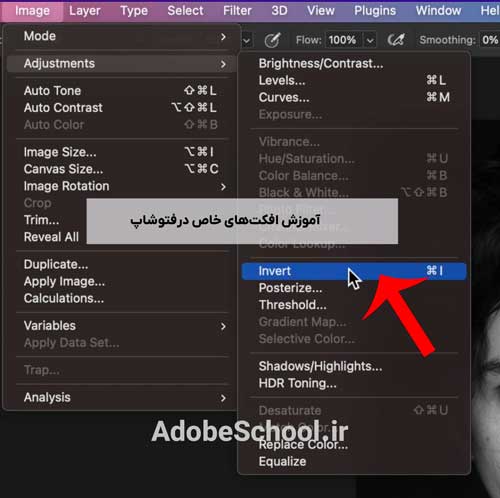
برای اینکه یک لایه ماسک کاملا سیاه داشته باشیم میتوانیم از منوی بالای فتوشاپ به مسیر Image : Adjustments > Invert برویم
خط خطی با استفاده از ابزار براش:
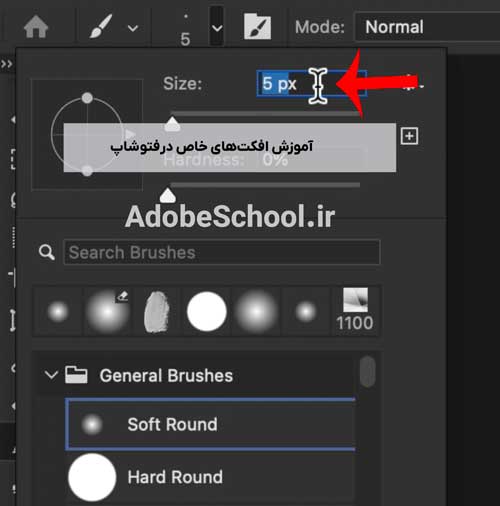
حالا وقت اعمال افکت خط خطی در فتوشاپ است 👌🏻
ابزار Brush را نوار ابزار فتوشاپ انتخاب میکنیم و مقدار خیلی کمی مثلا ۵ پیکسل برای سرِ قلم آن تنظیم میکنیم
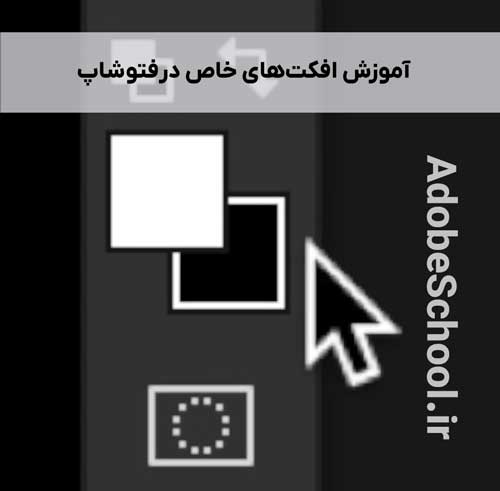
نکته مهم⚠️: حتما چک کنید که رنگ پیشزمینه سفید و رنگ پسزمینه مشکی باشد
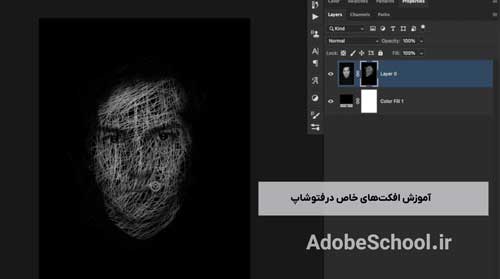
همانطور که در ویدیوی آموزشی فتوشاپ باهم میببینیم حالا شروع میکنیم خط خطی روی صورت پرتره مان تا افکت خطخطی را بسازیم
لینک کوتاه:
https://gfxz.me/dpfg


