خیلی وقتها میخواهیم عکس یا تصویر خودمان را بصورت نقاشی که با مداد کشیده شده را به مخاطبمان نشان دهیم. در این آموزش مدرسه ادوبی یاد میگیرید که چطور یک عکس را به نقاشی تبدیل کنید
سطح: ابتدایی
پیشنیاز: ندارد
مدت زمان: ۵۷ ثانیه
قدم اول: کپی کردن لایه بکگراند در فتوشاپ:
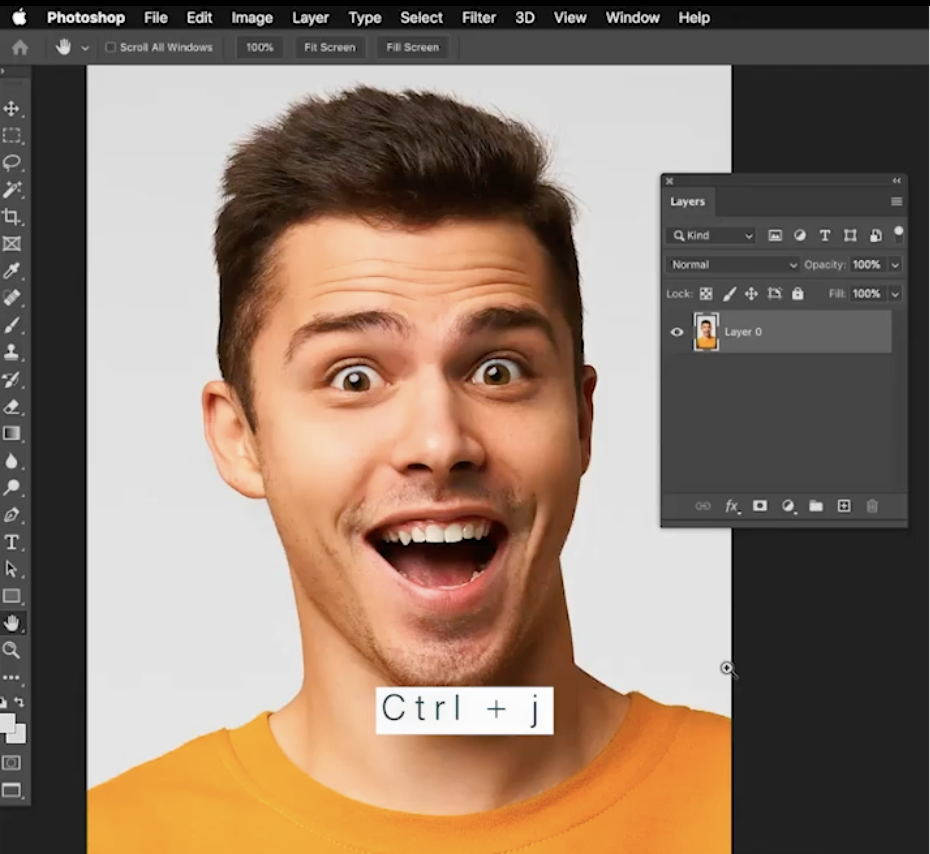
اولین قدمان برای تبدیل عکس به نقاشی این است که با زدن کلیدهای CTRL + J از روی کیبورد از لایه بکگراند یک کپی بگریم
نکته: اگر لایه بکگراند قفل دارد با کلیک روی آیکون قفل لایه بکگران، آنرا به لایه صفر تبدیل میکنیم.
قدم دوم: از بین بردن رنگ در فتوشاپ:
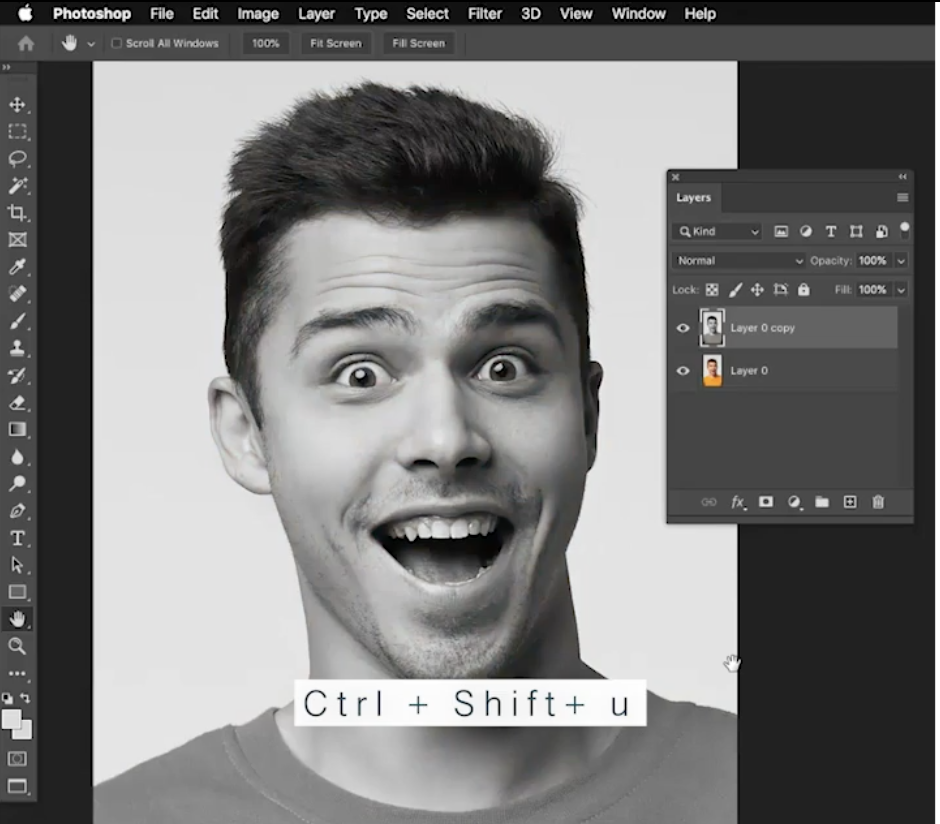
با زدن کلیدهای Ctrl + shift + u دستور Desaturation را اجرا میکنیم تا یه عکس سیاه وسفید داشته باشیم
نکته:میتوانیم از منوی image بالای فتوشاپ و از قسمت Adjustments این دستور را هم انتخاب کنیم
از این لایه هم با زدن کلیدهای ctrl+j یک کپی میگیریم.
قدم سوم: معکوس کردن تصور در فتوشاپ
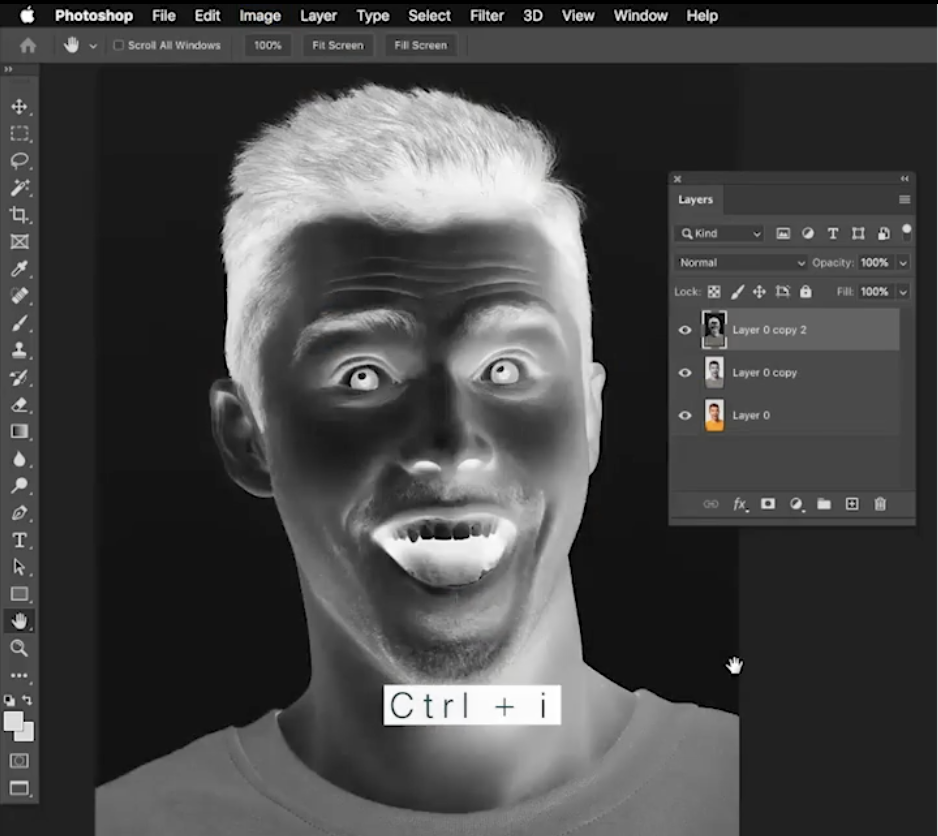
قدم سوم در این آموزش فتوشاپ معکوس کردن عکس با زدن کلیدهای Ctrl+ i است
blend mode این لایه را به color Doge تغییر میدهیم
قدم چهارم: اعمال Box Blur در فتوشاپ:
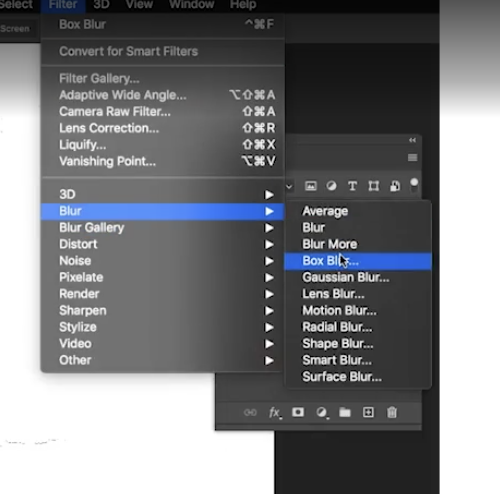
Filter >Blur > Box Blur..
از مسیر فوق روی box blur کلیک میکنیم
از پنجره box blur مقدار radius رو مثلا روی ۸۸ قرار میدهیم و اوکی میکنیم تا تنظیمات اعمال شود
قدم پنجم: ساخت لایه رنگ در فتوشاپ:
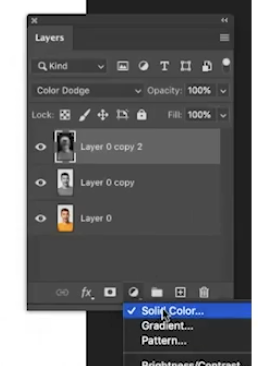
از پایینترین قسمت پنلِ لایهها روی آیکون دایره شکل کلیک میکنیم و از منوی که میببینیم روی Solid Color کلیک میکنیم تا بتوانیم یک رنگ انتخاب کنیم. اوکی میکنیم
blend mode این لایه رنگ را color قرار میدهیم
میببنیم که عکس به نقاشی تبدیل شده است



