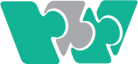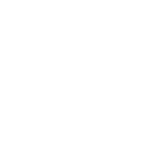در این آموزش فتوشاپ مدرسه ادوبی میخواهیم باهم ببینیم که چطور رنگ پسزمینه یا بکگراند را تغییر بدهیم

این آموزش فتوشاپ برای تمام سطوح فتوشاپ از مبتدی تا حرفهای مناسب است
در این آموزش فتوشاپ از دو تکنیک خیلی آسان استفاده میکنیم: ماسک لایه و تلفیق لایهها
قدم اول: انتخاب سوژه در فتوشاپ

در اولین قدم این آموزش فتوشاپ در فتوشاپ باید سوژهمان را سلکت کنیم اگر فتوشاپ قبل از ۲۰۱۹ دارید میتوانید از ابزار quick selection در فتوشاپ استفاده کنیم.

اگر فتوشاپ تان گزینه object selection را دارد میتوانید از این ابزار استفاده کنید یا خیلی راحتتر از نوار آپشن این ابزار روی Select Subject را بزنید
همانطور که در این ویدیوی آموزش فتوشاپ باهم دیدیم اگر قسمتهای از نیاز به رسیدگی مجدد دارد میتوانیم از گزینه select and mask استفاده کنیم.
یک راه خیلی خفن برای چک کردن سلکتشنمان:

همچنین برای اینکه بتوانیم قسمتهایی که سلکت یا انتخاب شده است را چک کنیم میتوانیم با زدن کلید q از روی کیبورد به حالت quick mask برویم.
در حالت quick mask قسمتهایی که با رنگ قرمز نشان داده میشود سلکت نیستد و قسمتهایی که سلکت هستند روی آنهای لایهرنگی نیست.
برای اینکه از حالت quick mask خارج شویم کافیست دوباره کلید q را از روی کیبورد بزنیم
قدم دوم: ساخت یک لایه رنگ ثابت:
برای اینکه رنگ پسزمینه یا بکگراند را بسازیم کافیست همانطور که سوژهمان در حالت انتخاب قرار دارد یک لایه solid color در فتوشاپ بسازیم.

برایی اینکه یک لایه solid color بسازیم کافیست از قسمت adjustmenet layres ها روی گزینه solid color بسازیم. به محض اینکه روی این گزینه کلیک کنیم پنجره color picker باز میشود که از این پنجره میتوانیم رنگ دلخواهمان را انتخاب کنیم.

فتوشاپ برایمان یک یک لایه رنگ سایه ساخته که روی قسمت سلکشن یعنی سوژمان را پر کرده
ولی ما میخواهیم دقیق برعکس این اتفاق برایم بیفتد یعنی پسزمینه سوژه رنگ ثابت داشته باشد
قدم سوم: معکوس کردن در ماسک لایه در فتوشاپ
برای اینکه ناحیه سلکت شده درماسک لایه معکوس شود کافیست از روی کیبورد کلیدهای ctrl +i را بزنیم
قدم چهارم: اعمال سایه سوژه روی پسزمینه جدید:

برای اینکه عکس طبیعیتری داشته باشیم باید سایه سوژمان را روی بکگراند جدید اعمال کنید
برای اینکار کافیست لایه color fill را در پنل لایهها در فتوشاپ انتخاب کنیم سپس blending mode آنرا به multiply تغییر دهیم
لینک کوتاه :