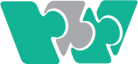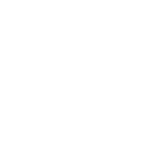اگه شما هم برای پاک کردن بکگراند اجسام شیشهایتان به مشکل خوردهاید، این ویدیوی آموزش فتوشاپ مدرسهی ادوبی را تا آخر ببینید.

ما تو این آموزش فتوشاپ فارسی ،میخواهییم پس زمینهی این بطری را پاک کنیمو به جایش یه پس زمینه چوبی بگذاریم
در این آموزش فتوشاپ از تکنیکهای Blending mode، Layer mask استفاده میکنیم.
درباره اعمال سایهها. و نورها روی پسزمینه در این آموزش فتوشاپ صحبت خواهیم کرد
و یک ترفند جدید در فتوشاپ برای اعمال سایهها در این آموزش خواهیم داشت.
دانلود تصویر استفاده شده در این آموزش فتوشاپ برای تمرین:

برای دریافت فایل اصلی این آموزش فتوشاپ لطفا به واتساپ مدرسه ادوبی پیام دهید.
جدا کردن پسزمینه در فتوشاپ:

اگه فتوشاپ قدیمی دارید میتونید بروید سراغ Quick selection tool،و اگر فتوشاپتون جدید هست و از object selection tool در فتوشاپ استفاده کنید.

ولی راه بهتر در فتوشاپ سی سی ۲۰۲۰ به بعد این است که برویم سراغ منوی select بالای فتوشاپ،و آنجا گزینه subject کلیک کنیم تا فتوشاپ بهلطف هوش مصنوعی که بهش اضافه شده است،بطری ما رو select کند.
ساخت گروه در فتوشاپ:
قدم بعدی ما در این آموزش فتوشاپ این است که یک گروه لایهها در پنل لایههای فتوشاپ بسازیم.

برای اینکه یک گروه در پنل لایههای فتوشاپ بسازیم باید روی این گزینه ( مثل تصویر) کلیک کنیم
برای اینکه لازم نباشد بعدا روی تمام لایههای عضوی این گروه ماسک اعمال کنیم کافیست وقتی این گروه هایلات و انتخاب است روی آیکون ماسک لایه کلیک کنیم.
چون بطری ما هنوز سلکت است پس ماسک ساخته شده، بطری را ماسک میکند

اسم این گروه را باید عوض کنیم و بگذاریم:بطری

و لایهیک رو با drag and drop میاندازیم داخل این گروپ.
کپی گرفتن لایه در فتوشاپ:

با زدن کلیدهای ترکیبی ctrl و j فتوشاپ میتوانیم از لایهمان کپی بگیریم
باید از لایه یک دوبار کپی بگیریم
تغییر اسم لایه در فتوشاپ:
با دوبار کلیک روی اسم لایه در پنل لایههای فتوشاپ میتوانیم اسم لایه را تغییر دهیم

اسم لایهها را به ترتیب از پایین به بالا تغییر میدهیم به:
سایهها - روشناییها- رنگها
تنظیم سایهها در فتوشاپ:
از بین بردن رنگ در فتوشاپ:
برای اینکه رنگ را در فتوشاپ از بین ببریم اصطلاحا باید آنرا desaturate کنیمو
شورتکات دستور destaturian در فتوشاپ کلیدهای ctrl + shift+ u است .

برای اینکه فقط نواحی تیره یا همان سایهها در فتوشاپ را ببینیم کافیست blende mode آنرا به multipy تغییر دهیم.

تنظیم روشناهیها در فتوشاپ:
این بار هم لازم است رنگ این لایه را از بین ببریم. مانند قدم قبل با کلید های ترکیبی ctrl + shift +u رنگ آنرا از بین میبریم

blend mode آنرا اینبار روی screen قرار میدهیم
تنظیم رنگها در فتوشاپ:

برای لایهی رنگها دیگه لازم نیست که desaturate کنیم چون ما رنگ را لازم داریم،به خاطر همین Blending mode اش را روی Color قرار میدهیم تا Saturation یا همان غلظت رنگ حفظ شود.
حالا اگر چشم سه تا لایه را روشن کنیم میببینم که پسزمینه را میتوانیم از پشت بطری ببینیم.

افزایش سایه ها و روشناییها در فتوشاپ:

همانطور که در ویدیوی آموزش فتوشاپ خواهیم دید با اعمال یک adjusment layer levels و الصاق آن یا همان clipping mask میتوانیم دسته خاکستری یا سیاه را جابجا کنیم تا بتوانیم سایههای تیره تر و روشناییها روشنتری داشته باشیم.
حذف قسمتی از شفافیت در فتوشاپ:

اگر با ابزار زوم در فتوشاپ شروع به زوم روی قسمتهای مختلف بطری کنیم میببینیم که لیبل بالای بطری هم کمی شفاف شده است که این اتفاق غلطی است
برای اینکه شفافیت لیبل را از بین ببریم روی آخرین لایهی گروه یعنی سایهها کلیک میکنیم تا انتخاب شود بعد با کنترل و کلیک روی آیکون new layer کلیک میکنیم تا یک لایه زیر لایهی سایهها در پنل لایههای فتوشاپ برایمان ساخته شود

قدم بعدی این است که ابزار براش را از جعبه ابزار فتوشاپ برداریم و از قسمت تنظیمات یک برای سخت با سایز مناسب برداریم.
برای اینکه رنگ پیشزمینه و پسزمینه فتوشاپ به حالت پیش فرض یعنی مشکی و سفید درآید کافیست کلید D را از روی کیبورد بزنیم.
همانطور که در ویدیوی آموزش فتوشاپ این آموزش مدرسه ادوبی در ادامه خواهیم دید میتوانیم با خیال راحت روی لیبل بکشیم تا شفافیت آن از بین برود
تنظیم نور تابیده شده روی پسزمینه چوبی:

تنظیم سایه بطری روی پیزمینه چوبی:

اعمال اعوجاج ناشی از شکست نور روی پسزمینه چوبی:

لینک کوتاه: http://gfxz.me/qmq9