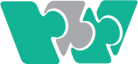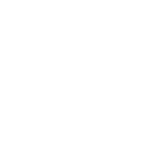یک دقیقه زمان بگذارید تا مراحل ِکار طراح گرفیک، کاوازوس را در ویدیوی آخر این بلاگ پست ببیند مراحل کارش را در ادامه بخوانید :

زمان: 6 دقیقه
سطح: نیمه پیشرفته
حداقل نسخه مورد نیاز : Photoshop cc - فتوشاپ سی سی
قبل از شروع
از اینجا فایلهای تمرینی برای تمرین خودتان ، دانلود کنید تا روی همین فایلها در فتوشاپ تمرین کنید ;)
قدم اول : ساخت پسزمینه گرادینت در فتوشاپ
برای اینکه افکت دایرهای شکل پشت مدلمان داشته باشیم بهتر است که اول از همه یک بکگراند دایرهای درست کنیم

میریم از لایههای اجاسمنت و یک گرادینت میسازم
از پنجره باز شده در فتوشاپ یکی از گرادینتها را به سلیقه خودمان انتخاب میکنیم و اوکی میکنیم

در پنجره gradinet fill از منوی بازشوی style حالت Radial یا دایرهای را انتخاب میکنیم

در پنل لایههای فتوشاپ با گرفتن و کشیدن لایه گرادینت به پایین لایه آنرا بعنوان پسزمینه انتخاب میکنیم
قدم دوم: انتخاب قسمت باریکی از تصویر:

در قدم بعدی این آموزش ویدیوی فتوشاپ،لایه ۱ را از پنل لایهها در فتوشاپ انتخاب میکنیم
با زدن کلید m از روی کیبورد یا انتخاب ابزار rectangular marquee tool یک قسمت باریک از مدلمان را انتخاب میکنیم و سپس برای اینکه این قسمت به یک لایه مجزا تبدیل شود کلیدهای ترکیبی ctrl , j را از روی کیبورد میزنیم

با زدن کلیدهای ترکیبی ctrl , t از روی کیبورد حالت free transform را در فتوشاپ فعال میکنیم و در ادامه این آموزش فتوشاپ با نگه داشتن کلیدهای alt , shift از روی کیبود یکی از دستههای کناری لایه جدید را میگیریم و میکشیم تا کل عرض تصویر را در بر بگیرد
قدم ۲ را برای قسمتی باریکی از کفش مدلمان همانطور که در ویدیوی آموزش فتوشاپ خواهید دید تکرار میکنیم
در این قسمت از آموزش فتوشاپ باید حواسمان باشد که روی لایه اصلی ( لایه مدلمان) باشیم و ctrl ,j بزنیم

لایه ۳ را با ابزار move به لایه ۲ میچسبانیم
بعد از دو لایه کپی شده در فتوشاپ را در تصویر بهم چسباندیم باید هر دو لایه ۳و ۲ را باهم ادغام کنیم
قدم سوم: ادغام دو لایه در فتوشاپ چگونه است ؟

با کلید کنترل از روی کیبرود و کلیک روی دو یا هرچند لایهای که میخواهیم باهم ادغام شوند را در پنل لایههای فتوشاپ انها را انتخاب میکنیم ( همانطور که در ویدیوی آموزش فتوشاپ این وبلاگ پست خواهیم دید)
بعد از انتخاب لایههایی که میخواهیم باهم در فتوشاپ ادغام شوند کلیدهای ترکیبی ctrl + shift + e را میزنیم تا باهم merge شوند
قدم چهارم: استفاده از فیلتر polar برای چرخش لایه در فتوشاپ:

همانطور که در تصویر بالا می ببنید لایه ۲ که حالا ادغام شده در لایه ۳ و۲ در این آموزش فتوشاپ ماست را در پنل لایهها انتخاب میکنیم و با ابزار move آنرا به بالای تصویر را میبریم

همانطور که در ویدیوی آموزش فتوشاپ این آموزش می ببینید از طریق مسیر زیر میتوانیم به افکت polar در فتوشاپ برسیم
Filter > Distort > Polar Corodinates...

در پنجره باز شده در فتوشاپ گزینه اول را انتخاب میکنیم و اوکی میکینم ( همانند تصویر بالا)

بعد از اعمال افکت پولار در فتوشاپ به همچنین نتیجهای - مثل تصویر بالا - میرسیم. نگران شکافی که باعث شده دایرهی تشکیل شده کامل نشود نباشید.

لایه دایرهای تشکیل شده را به زیر لایه مدلمان در پنللایهها منتقل میکنیم

با ساخت لایه ماسک برای لایه ۲ و کشیدن براش مشکی رنگ روی قسمتهایی که میخواهیم پاک شوند به نتیجهای مثل بالا میرسیم
قدم پنجم: ایجاد سایه برای مدلمان:

با دبل کلیک در فضای خالی لایه ی مدلمان به پنجره layer style فتوشاپ میرویم از منوی کناری روی گزینه drop shadow کلیک میکنیم و تنظیماتی که در عکس زیر میببنید را میتوانید اعمال کنید یا تنظیماتی براساس سلیقه خودتان

بعد از اینکه تنظیمات سایه موردنظرمان را در پنجره layer style فتوشاپ اعمال کردیم روی اوکی کلیک میکنیم تا فتوشاپ افکت سایه را روی آن لایه اعمال کند
برای اینکه قسمتهایی از سایهی لایه را در فتوشاپ پاک کنیم باید ....

ابتدا یک لایه مجزا برای لایه افکتِ سایه بسازیم. برای اینکه یک لایه مجزا برای سایه بسازیم باید مثل عکس بالا روی آیکون fx لایه راست کلیک کنیم و از منوی باز شده روی - عکس سمت چپ - create layer کلیک کنیم

همانطور که در تصویر بالا میببنید یک لایه سایه مجزا بنام layer1's Drop shadow ایجاد شده است
برای اینکه قسمتهایی از سایه که روی دایره کشیده ما نیست را پاک کنیم میتوانیم با زدن کلید e از روی کیبورد یا انتخاب ابزار پاک کن از جعبه ابزار فتوشاپ شروع کنیم به پاک کردن قسمتهایی که نباید باشند تا به نتیجه تصویر زیر برسیم

خب ! همش همین بود :)
اگر سوالی دارید، حتما در قسمت نظرات بنویسید...
لینک کوتاه: http://gfxz.me/7s14