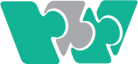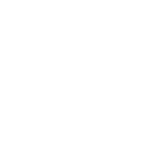در این ویدیوی آموزشی ( پایین همین صفحه میتوانید ببینید ) یاد میگیرید که چطور در فتوشاپ، باران را شبیه سازی کنید

زمان: ۱۵ دقیقه
سطح: پیشرفته
حداقل نسخه مورد نیاز : Photoshop cc - فتوشاپ سی سی
دانلود عکس استفاده شده برای تمرین:
قبل از شروع، برای اینکه یه شروع قوی و آماده شویم، فایل تمرینی را از دانلودکنید؛
تا بریم داخل فتوشاپ
مرحله اول: ساختن پترن باران در فتوشاپ
قدم اول : باید یک سند جدید بسازیم:

برای اینکه پترن باران را در این داکیومنت جدیدی بسازیم میرویم سراغ منوی فایل بالای فتوشاپ و از آنجا روی new کلیک میکنیم
از پنجره باز شده یک سند با طول و عرض 1080 در ۱۰۸۰ میسازیم و روی create کلیک میکنیم تا سند جدیدمان داخل فتوشاپ باز شود

نکته مهمی که باید حواسمان باشد این است که زنگ زمینه و پس زمینه یعنی همان foreground و background باید سفید و سیاه باشند
اگر رنگ زمینه و پسزمینه در فتوشاپ سیاه و سفید نیست با زدن کلید D از روی کیبورد میتوانید رنگهای سیاه و سفید را برای زمینه و پسزمینه تنظیم کنید
قدم دوم: ساخت یک پترن fibers در فتوشاپ:

قدم بعدی این است که سراغ منوی فیلتر بالای فتوشاپ برویم و از زیر منوی render روی گزینه fibers کلیک کنیم
داخل پنجره fibers بهتر است دستهی variance را تا حداکثر مقدار خود ببریم و دسته Strength را روی ۳۵ ست کنیم
تا به افکتی شبیه باران برسیم ولی هنوز خیلی تا رسیدن به افکت باران مانده است
پس با آموزش فتوشاپ مدرسه ادوبی همراه باشید تا یک افکت باران در فتوشاپ بسازیم
افزایش کنتراست در فتوشاپ:

برای اینکه کنتراست بین سیاهیها و سفیدیها در فتوشاپ را بیشتر کنیم باید بریم سراغ منوی image بالای فتوشاپ و از آنجا روی Adjusments برویم و leves را کلیک کنیم
از پنجره باز شده levels در فتوشاپ دسته مشکی را به سمت راست میکشیم تا کنتراست سفیدی و سیاهی بیشتر شود.
اعمال موشن بلر در فتوشاپ:

در قدم بعدی باید بریم سراغ منوی filter بالای فتوشاپ و از آنجا به blure و گزینه motion blur را کلیک کنیم
در پنجره باز شده در فتوشاپ کافیست زاویه را ۹۰ درجه باشد و دسته distance را تا جایی برساینک که افکت ریختن باران شبیه سازی شود
همان طور که در ویدیوی آموزشی فتوشاپ مدرسه ادوبی در انتهای این پست میببنید ما در این مثال مقدار مقدار۲۴ پیکسل را انتخاب کردهایم .
افزایش کنتراست در فتوشاپ:
حالا باید یک بار دیگر سراغ منوی
Image > Adjustments > levels

بریم و این بار هم دسته مشکلی را سمت راست میکشیم تا به افکت قطرات باران برسیم وقتی که از افکت قطرات باران در فتوشاپ راضی بودیم اوکی میکنیم.
اعمال موشن بلر در فتوشاپ:

برای اینکه قطرات باران در فتوشاپ حالت موشن داشته باشد بازهم باید برویم سرغ منوی
Filter > Blur > Motion Blur
و از پنجره باز شده در فتوشاپ مقدار آن را روی کمترین حد ممکن قرار دهیم و با حرکت دادن دسته به سمت چپ به افکت موشنِ جذابی برسیم .
همانطور که در ویدیوی آموزش فتوشاپ مدرسه ادوبی در انتهای این پست خواهیم دید ما مقدار 10 پیکسل را انتخاب کردهایم
ساخت یک پترن در فتوشاپ:
خب در ادامه این آموزش فتوشاپ مدرسه ادوبی باید این افکت را به یک پترن تبدیل کنیم
اما قبل از اینکه پترن در فتوشاپ بسازیم باید این افکت را به صورت یک افکت یکپارچه و بدون مرز درآوریم

برای اینکه پترن یکپارچه ای در فتوشاپ داشته باشیم کافیست سراغ منوی filter بالای فتوشاپ بریم و از آنجا روی Other و بعد روی offset کلیک کنیم
مقدار vertical را باید تغییر دهیم تا مرز احتمالی را ببینیم
مقداری خط مرزی را تنظیم کردیم و اوکی کردیم ( همانطور که در ویدیوی آموزش فتوشاپ مدرسه ادوبی خواهیم دید)
حالا باید به این خط مرزی رسیدگی کنیم
با انتخاب ابزار Clone Stamp از جعبه ابزار فتوشاپ کلیک Alt را نگه میداریم تا از پایین خط نمونه برداری کند و روی خط مرزی میکشیم تا از بین برود
در قدم بعدی این آموزش فتوشاپ باید زمینه مشکی این پترن رو به ترنسپرنت یا شفاف تغییر بدیم

برای این کار باید برویم سراغ پنل channels و ctrl و کلیک روی پیش نمایش هر کدام از کانالها پیکسلهای سفید را سلکت کنیم

بعد از سلکت کردن پیکسلهای سفید باید برگردیم به پنل لایهها در فتوشاپ و با ساخت یک لایه ادجاسمنت fill که رنگ سفید دارد بسازیم
حالا در پنل لایههای فتوشاپ چشم لایهی بکگراند را خاموش میکنیم تا یک لایه با قطرات باران داشته باشیم
و وقت آن است که این لایه را به یک پترن در فتوشاپ تبدیل کنیم.

برای اینکه یک پترن در فتوشاپ بسازیم
باید بریم سراغ منوی edit بالای فتوشاپ و روی define pattern کلیک کنیم تا در پنجره باز شده یک اسم برای پترنمان انتخاب کنیم و اوکی کنیم.
حالا میتوانیم بریم سراغ عکسمان ( اگر عکس را برای تمرین هنوز دانلود نکرده اید از بالای همین پست میتوانید دانلود کنید تا این آموزش فتوشاپ را تمرین کنید و به آن مسلط شوید).
مرحله دوم: اعمال پترن در فتوشاپ:

از قسمت پایین پنل لایه های یک لایه ادجاسمنت پترن میسازیم و از پنجره باز شده پترنی که ساخته بودیم را انتخاب میکنیم.

وقتی پترن را انتخاب کردیم کادری باز میشود که میتوانیم از آنجا scale پترن را زیاد یا کم کنیم. همچنین میتوانیم روی عکس مان کلیک کنیم و آنرا جابجا کنیم.
وقتی از تنظیمات پترنمان در فتوشاپ راضی بودیم اوکی میکنیم
و میرویم سراغ پنل لایهها با کلیدها ترکیبی ctrl + j یک کپی از پترن باران میسازیم
این بار هم با تغییر scale آن (ترجیحا افزایش حجم باران در فتوشاپ )
یک بار دیگه از لایه پترن باران با کلیدهای ترکیبی ctrl+j یک کپی میگیریم
اگر روی پیش نمایش یا همان thumbnail لایه دابل کلیک کنیم میتوانیم scale این لایه را هم تغییر دهیم

برای اینکه باران در عمق میدان و در واقع پشت سوژهمان داشته باشیم کافیست یه لایه پترن جدید با ctrl+j بسازیم و با استفاده از تکنیک ماسکِ لایه، قطرات بارون را از روی سوژه پاک کنیم
تغییر لایه ادجاسمنت به لایه معمولی:

اگر روی لایه پترن راست کلیک کنیم و از منوی باز شده در فتوشاپ رو گزینه Rasterize layer کلیک کنیم لایه اجاسمنت پترن به یک لایه معمولی یا رستری تبدیل میشود.

بعد اینکه به یک لایه معمولی تبدیل شد میتوانیم با خیال راحت برویم سراغ منوی فیلتر بالای فتوشاپ و از آنجا روی blur و سپس روی Gaussian blur کلیک کنیم تا قطرات بارانی که پشت مدلمان قرار دارد یکم تار کنیم چون این عکس کمی عمق میدان دارد پس با اعمال این فیلتر، ادیت ما طبیعیتر جلوه خواهد داد.

در قدم بعدی میتوانیم روی لایهای که رستری شده با زدن کلیدهای ترکیبی ctrl , t از روی کیبورد به حالت free transform بریم و گوشته یکی از دستهها را کلیک کنیم و بچرخانیم تا قطرات باران کجی هم در ادیتمان در فتوشاپ داشته باشیم.
اعمال خیسی روی کاپشن مدل:

برای اینکه تصویر واقعی تر بنظر بیاد میتوانیم بریم سراغ لایه پسزمینه و روی قفل آن کلیک کنیم تا به لایه صفر در فتوشاپ تبدیل بشود و با خیال راحت روی لایه پسزمینه راست کلیک کنیم و از منوی باز شده در فتوشاپ روی smart object کلیک کنیم تا به لایه هوشمند تبدیل شود.

حالا وقت آن است که از منوی فیلتر بالای فتوشاپ روی گزینه Filter Gallery کلیک کنیم و در پنجره باز شده در فتوشاپ از زیر منوی Artistic روی Plastic Warp کلیک کنیم.

همانطور که در ویدیوی آموزش فتوشاپ این پست مدرسه ادوبی خواهیم داد این فیلتر افکت حالت روکش پلاستیکی روی عکس مان اعمال میکند
با تغییر دستههای این فیلتر میخواهیم به نتیجهای برسیم که روی لباس مدلمان خیسی بنظر برسد.

وقتی پنجره فیلترگالری در فتوشاپ را اوکی کردیم میتوانیم با ماسک کاملا سیاه و براش سفید روی قسمتهایی که میخواهیم خیس بنظر برسد بکشیم.

اگر بخواهیم اثر کمتری بجا بگذارد کافیست در کنار فیلتر لایه در پنل لایهها در فتوشاپ روی آیکونی که نشان داده شده کلیک کنیم تا پنجره Blending option باز شود.

از آنجا مقدار opacity را کم کنیم تا خیسی روی لباس مدلمان طبیعی بنظر بیاید.
خب ! همش همین بود :)
اگر سوالی دارید، حتما در قسمت نظرات بنویسید...
لینک کوتاه: gfxz.me/ktwj