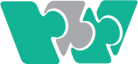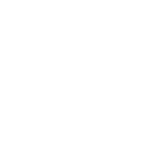ویدیوی آموزش فتوشاپ با موضوع:"افزایش کیفیت لوگو در فتوشاپ " را در آخر این نوشته ببینید

زمان: ۱دقیقه
سطح: پیشرفته
حداقل نسخه مورد نیاز : Photoshop cc - فتوشاپ سی سی
افزایش سایز تصویر در فتوشاپ:

اول از همه باید بریم سراغ منوی image بالای فتوشاپ و از آنجا روی گزینه image size کلیک کنیم مقدار عرض و ارتفاع رو از ۱۰۰ درصد به ۲۵۰ درصد تغییر دهیم
تار کردن تصویر در فتوشاپ:

در قدم بعدی این آموزش فتوشاپ باید بریم سراغ منوی filter بالا فتوشاپ و زیر منوی blur گزینه gaussian blur را انتخاب کنیم
باید مقدار گاشن بلر رو مقداری انتخاب کنیم که لوگوی ما در فتوشاپ تا شود
ساخت لایهی اجاسمنت Curve در فتوشاپ:

حالا باید بریم سراغ لایههای اجاسمنت در فتوشاپ تا در ادامه این آموزش فتوشاپ مدرسه ادوبی یک اجاسمنت Curves بسازیم.
همانطور که در ویدیوی آموزشی فتوشاپ این پست مدرسه ادوبی باهم خواهیم دید دستههای مشکی و سفید را به وسط اجاسمنت Curves بیاوریم
خب امیدواریم که تا اینجا این آموزش فتوشاپ تمرین کرده باشید و اگر سوالی دارید خوشحال میشیم در قسمت نظرات این پست آموزشی فتوشاپ برایمان بنویسید تا رفع اشکال کنیم.
ادغام تمام لایه ها به یک لایه در فتوشاپ:

در ادامه آموزش فتوشاپ باید لایهها با هم ادغام یا اصطلاحا merge کنیم با کلیدهای میانبر Ctrl+shift + E تمام لایهها به یک لایه تبدیل میشوند
انتخاب لوگو در تصویر با ابزار magic lasso:

حالا وقت آن رسیده که در این آموزش فتوشاپ مدرسه ادوبی به لوگوی مان را انتخاب یا سلکت کنیم
ما با ابزار magic lasso فتوشاپ روی لوگو یک کلیک میکنیم تا سلکت شود

همانطور که در ویدیوی آموزش فتوشاپ این پست خواهید دید بعد از اینکه لوگویمان سلکت شد باید روی آن راست کلیک کنیم و از منوی باز شده در فتوشاپ روی گزینه Make Work Path کلیک کنیم
در پنجره باز شده در فتوشاپ مقدار کمی تولرانس مثلا ۲ را می نویسیم و اوکی میکنیم
![]()
قدم بعدی این آموزش فتوشاپ این است که ابزار pen در جعبه ابزار فتوشاپ را انتخاب کنیم و از نوار آپشن بالای فتوشاپ روی گزینه shape کلیک کنیم
اگر بخواهیم رنگ یک shape را در فتوشاپ تغییر دهیم کافیست ابزار shape در فتوشاپ را برداریم و از نوار آپشن این ابزار وکتوریِ فتوشاپ از قسمت fill رنگ آن را تغییر دهیم
لینک کوتاه: http://gfxz.me/qqly