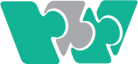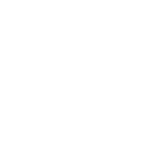ویدیوی آموزش فتوشاپ با موضوع:"رتوش سیاهی زیر چشم " را در آخر این نوشته ببینید

زمان: ۲:۰۸ ثانیه
سطح :نیمه پیشرفته
حداقل نسخه مورد نیاز : Photoshop cc - فتوشاپ سی سی
دانلود عکس استفاده شده برای تمرین:
قدم اول: کپی گرفتن از لایه در فتوشاپ

با کلیدهای ترکیبی ctrl+ j از روی کیبورد یک کپی از لایه بکگراند میگیریم
قدم دوم: ساخت یک لایه جدید در فتوشاپ

روی لایه بکگراند کلیک میکنیم تا لایهی جدید بالای آن ایجاد شود. برای ساخت یک لایه جدید در فتوشاپ لازم است در پایین پنل لایههای روی آیکون + کلیک کنیم تا یک لایه جدید ساخته شود
قدم سوم: تبدیل یه لایه به Smart filter

حالا باید روی لایه ۱ کلیک کنیم تا انتخاب شود و از منوی Filters > Convert to smart Filters را کلیک کنیم تا لایه به یک smart filter تبدیل شود. وقتی این گزینه را کلیک کنیم و یک فیلتر بروی آن لایه اعمال کنیم میتوانیم هر زمان دوباره فیلتر یا گزینههای آنرا تغییر دهیم
قدم چهارم: اعمال فیلتر high pass در فتوشاپ

از مسیر. Filter > other > high pass را انتخاب میکنیم و در پنجرهی باز شده باید مقداری را انتخاب کنیم تا لکه های زیر چشم یا سیاهی زیر چشم را بتوانیم در پنجره high pass ببینیم
قدم پنجم: تغییر Blend mode به overlay

قدم ششم: clipping mask در فتوشاپ
با نگه داشتن کلید alt و کلیک بین بالاترین لایه و لایه وسطی، میتوانیم این ۲ لایه را بهم clipping mask کنیم
قدم هفتم: کشیدن روی قسمتهای سیاهی دور چشم با براش
روی لایهی ۲ ( لایهی وسطی) کلیک میکنیم و با ابزار eyedropper در فتوشاپ از قسمتهای روشن چشم نمونه برداری میکنیم ( تنظیماتی که در ویدیوی آموزش فتوشاپ این پست گفته شده را حتما باید رعایت کنید )و با ابزار براش روی قسمتهای تیره و سیاهیهای زیر چشم میکشیم
لینک کوتاه: http://gfxz.me/r679