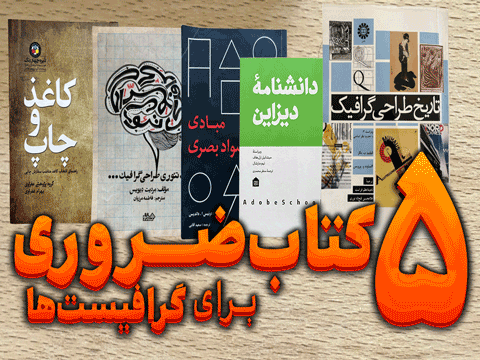در این آموزش فتوشاپ مدرسه ادوبی میخواهیم یک عکس نوشته بسازیم
با ما در این آموزش فتوشاپ همراه باشید تا این ۴ عکس را داخل چهار حرف کلمه Love قرار دهیم
ویدیوی آموزش فتوشاپ با موضوع: ساخت عکس نوشته در فتوشاپ را در آخر این نوشته ببینید
زمان: ۳:۰۴ ثانیه
سطح :نیمه پیشرفته
حداقل نسخه مورد نیاز : Photoshop cc - فتوشاپ سی سی
دانلود عکسهای استفاده شده:
قبل از شروع آموزش فتوشاپ لازم است عکسهایی که میخواهیم در کلمهمان قرار بگیرد را در سند فتوشاپمان قرار دهیم یا import کنیم
file > place embedded

قدم اول: عدم نمایش لایهها بجز یک لایه در فتوشاپ

در پنل لایههای فتوشاپ با زدن روی آیکون چشم کنار لایهها، همه لایه ها بجز یکی را کلیک میکنیم تا موقتا از دید ما پنهان شوند
در ادامه این آموزش فتوشاپ خواهیم دید چطور طول و عرض یک لایه را تغییر دهیم
قدم دوم: تغییر سایز یک لایه با دستور Free Transform در فتوشاپ

با کلیدهای میانبر ctrl + t دستور free transform فتوشاپ را فعال میکنیم و سایز لایهی ۱ را تغییر میدهیم.
با کلیک روی سمت چپ لایه در پنل لایههای فتوشاپ،لایه بعدی را ظاهر میکنیم و قدم قبلی در این آموزش فتوشاپ را تکرار میکنیم
قدم سوم: تغییر جایگاه لایه Love :

با کلیک کردن روی لایه love در پنل لایههای فتوشاپ و کشیدن آن لایه به پایین لایه میآوریم.
قدم چهارم: ماسک چند لایه به یک لایه در فتوشاپ

با کلیک روی ۴ لایه در پنل لایهها در فتوشاپ آنها را با نگه داشتن کلید shift، سلکت میکنیم تا هایلات شوند و راست کلیک میکنیم و از منوی باز شده در فتوشاپ Create Clipping Mask را انتخاب میکنیم
قدم پنجم: ساختن Layer Mask برای هر لایه در فتوشاپ

قدم ششم: تغییر جای هر عکس که زیر نوشته قرار گرفته
با کلیک روی زنجیر بین لایه ماسک و پیش نمایش لایه در پنل لایه های فتوشاپ و سپس کلیک روی پیش نمایش لایه میتوانیم جای تصویرِ زیر لایه را جابجا کنیم
قدم هفتم: تغییر brightness و Contrast با لایه تنظیمات curves

•• اگر سوالی یا ابهامی دارید خوشحال میشویم زیر همین صفحه در قسمت دیدگاهها بنویسید ••
لینک کوتاه:
http://gfxz.me/1jzq