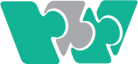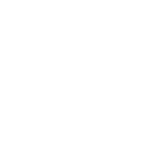اگه شما هم میخواهید یک نامه تایپ شده یا یک فاکتور را امضا کنید مجبورید پرینت کنید و امضا کنید و اسکنش کنید یا ازش عکس بگیرید دوباره بفرستید اش به کامپیوتر و ارسالش کنید.
ما توی این ویدیوی مدرسه ادوبی میخواهیم ببینم چطور یک امضای دیجیتالی در فتوشاپ داشته باشیم
این ویدیوی آموزش فتوشاپ به سه بخش تقسیم شده :
بخش اول ما درباره راه های امضا روی کاغذصحبت کردهایم
بخش دوم: در مورد پروسه تبدیل امضای دستهی به یک تصویر دیجیتالی باهم صحبت میکنیم
و در بخش سوم و آخر: هم یک مورد از روشهای ذخیره امضا در فتوشاپ باهم آشنا میشوم
نکاتی درباره امضای دستی:
حواستان باشد که روی کاغد سفید امضا کنید با خودکار مشکی یا ترجیحا یک ماژیک نوک باریک امضا کنید
اگر میخواهید چندین امضا روی یک کاغذ بزنید تا بهترین امضایتان را در فتوشاپ به امضای دیجیتالی تبدیل کنید نباید امضاهایتان روی هم بیفتد
کنار آن امضایی که از همه بهتر است یک تیک بزنید تا وقتی اسکن کردید آن امضا را در فتوشاپ به امضای دیجیتالی تبدیل کنید.
اگر اسکنر داریم کاغذ امضایمان را با اسکن میکنیم ولی اگر اسکنر ندارید به لطف اسمارت فونهای میتونیم با دوربین گوشی یک عکس از کاغذ امضایمان بگریم و عکس را import کنیم داخل کامپیوتر
خب حالا وقت این است که بریم داخل نرمافزار محبوبمان یعنی فتوشاپ....
اگر عکسمان با فرمت raw گرفت شده وقای آنرا باز کنیم محیط camera raw برایمان باز میشود.
اگر عکسمان با فرمتی غیر فرمت raw گرفته شده میتوانیم از منوی فیلتر بالای فتوشاپ روی گزینه camera raw filter کلیک کنیم تا پنجره مربوط کمرا را باشود
قدم اول: تنظیم تراز سفیدی یا همان white balance
برای اینکه تراز سفیدی این عکس را ادیفت کنیم کافیست روی آیکون قطره چکان کنار white balance کلیک کنیم و ماوسمان را حالا شبیه قطرهچکان شده را روی کاغذ سفید ببریم و آنجا روی گزینه. بگردیم که سه عدد r, g, b خیلی اعداد نزدیک هم به ما نشان دهد
قدم دوم:
از پنل کناری پنجره کمرا را فیلتر با نگه داشتن کلید alt و کلیک روی دسته white آنرا میکشیم سمت راست تا اولین نقطه سفید را ببنیم همانطور که در ویدیوی آموزش فتوشاپ این پست می ببنیم
برای دسته مشکی هم همین قدم را تکرار میکنیم
قدم سوم:
قدم بعدی این است که از منوی select بالای فتوشاپ گزینه select range را انتخاب کنیم در پنجره باز شده از قسمت پایین گزینه gray scale را از منوی بازشوی گزینه selection preview انتخاب میکنیم
در پنجره select range فتوشاپ دو دسته range و fuzziness وجود دارد که همانطور که در ویدیوی آموزش فتوشاپ این پست باهم میببینیم باید در این مثال range را روی ۱۳۸ درصد و fuzziness را روی 30 درصد بگذاریم
تاکید دوباره: این مقادیر در این مثال کارآمد هستند به احتمال زیاد روی کار شما جواب نخواهند داد پس خودتان هنگام تغییر این مقادیر چشمتان به کارتان بدوزید و مقدار درست را تنظیم کنید
لینک کوتاه: http://gfxz.me/cff9