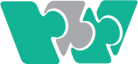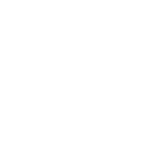در این آموزش فتوشاپ مدرسه ادوبی میخواهیم سریع ترین راه ساخت یک براش اختصاصی برای خودمان را یاد بگیریم
ویدیوی آموزش فتوشاپ با موضوع: ساخت براش در فتوشاپ را در آخر این نوشته ببینید
زمان: ۳:۵۲ ثانیه
سطح :نیمه پیشرفته
حداقل نسخه مورد نیاز : Photoshop cc - فتوشاپ سی سی
دانلود عکس استفاده شده:
قدم اول: آماده کردن طرح براش در فتوشاپ
اول از همه لازم است بدانید که طرح یا لوگو یا آیکونی که میخواهیم به براش تبدیل کنیم را باید بکشیم یا اسکن کنیم یا از آن عکاسی کنیم
قدم دوم: طرح براش اختصاصی باید سیاه و سفید باشد

دومین نکته مهم این است که طرحمان باید سیاه و سفید در فتوشاپ باشد.
قسمتهایی در طرحمان که سیاه هستند بصورت کاملا غیر شفاف و قسمتهایی که خاکستری هستند بصورت نیمه شفاف و قسمتهایی که سفید هستند بصورت صد در صد شفاف خواهند بود
قدم سوم: سلکت قسمتی که میخواهیم به براش اختصاصی تبدیل شود

با ابزار marquee فتوشاپ قسمتی که میخواهیم به براش تبدیل شود را سلکت یا انتخاب میکنیم
قدم چهارم: اجرای دستور Define Brush Preset در فتوشاپ

به منوی Edit بالای فتوشاپ باید برویم و از آنجا گزینه Define Brush Preset را کلیک میکنیم. از پنجره باز شده نامی برایش انتخاب میکنیم و اوکی میکنیم
قدم پنجم: انتخاب براشمان در پنل brushes فتوشاپ

اگر به آخرین براش پنل brushes فتوشاپ برویم میتوانیم براشی که ساختهایم را ببینیم
قدم ششم: اعمال تنظیمات پیشرفته به براش در فتوشاپ

برای اینکه براشِ جذابتری داشته باشیم کافیه برایم از پنل Brush Setting در فتوشاپ و از منوی سمت چپ آن گزینه Shape Dynamic را کلیک کنید و دسته Size jitter را روی ۱۰۰ درصد قرار بدهیم تا وقتی براش را میکشیم سایزهای مختلفی را اعمال کند.
اگر دسته Angle jitter را روی ۱۰۰٪ قرار دهیم زاویههای مختلفی را هنگام کشیدن اعمال میکند.
اگر از منوی سمت چپ پنل brushes روی Scattering و از آنجا دستهی Scatter را به سمت چپ بکشیم و تیک گزینه Both Axes را بزنیم خواهیم دید که براش جذابتری خواهیم داشت
همچنین اگر روی گزینه Color Dynamic بزنیم و از آنجا Hue jitter را روی صفر قرار دهیم و لی Saturation و Brightness را تغییر دارهیم تا حین کشیدن سچورشین و برایتنس تغییر کند.
جالب است بدانید اگر تیک گزینه Apply Per tip را بزنیم بدون اینکه دستمان را از کلیک برداریم سچوریشن و برایتنسهای مختلفی حین کشیدن اعمال خواهد کرد
قدم هفتم: تغییر opation bar براش اختصاصی

میتوانیم mode: Multiply قرار دهیم یا opacity آنرا به نصف کاهش دعیم
قدم هشتم: ساخت براش اختصاص با تنظیمات پیشرفته در فتوشاپ

حالا اگر برویم سراغ پنل brushesh و روی گزینه New کلیک کنیم تمام این تنظیماتی که در پنل brush setting اعمال کردهایم را بصورت یک براش جدید درخواهد آورد.
کافیست در پنل باز شده در فتوشاپ تیک گزینه includ tool setting را بزنیم تا تنظیماتی که در آپشن بار فتوشاپ اعمال کردهایم را شامل شود.
•• اگر سوالی یا ابهامی دارید خوشحال میشویم زیر همین صفحه در قسمت دیدگاهها بنویسید ••
لینک کوتاه: http://gfxz.me/e55f